Les réunions et appels Teams incluent l’audio, la vidéo et le partage d’écran. Il s’agit de l’une des méthodes clés de collaboration dans Teams.
Vous n’avez pas besoin d’être membre d’une organisation (ou même d’avoir un compte Teams) pour participer une réunion. Il vous suffira de rejoindre la réunion en cliquant sur le lien qui vous sera transmis. (Pour savoir comment récupérer un lien de réunion, regarder plus bas).
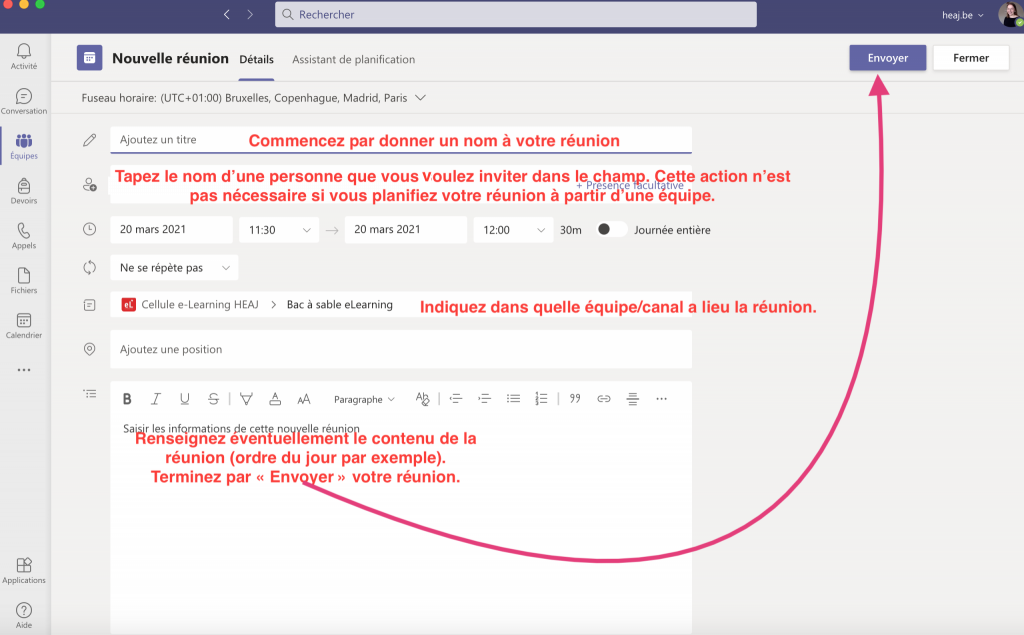
Pour rejoindre une réunion dans Teams
Vous pouvez rejoindre une réunion Teams à partir de votre ordinateur, tablette ou smartphone.

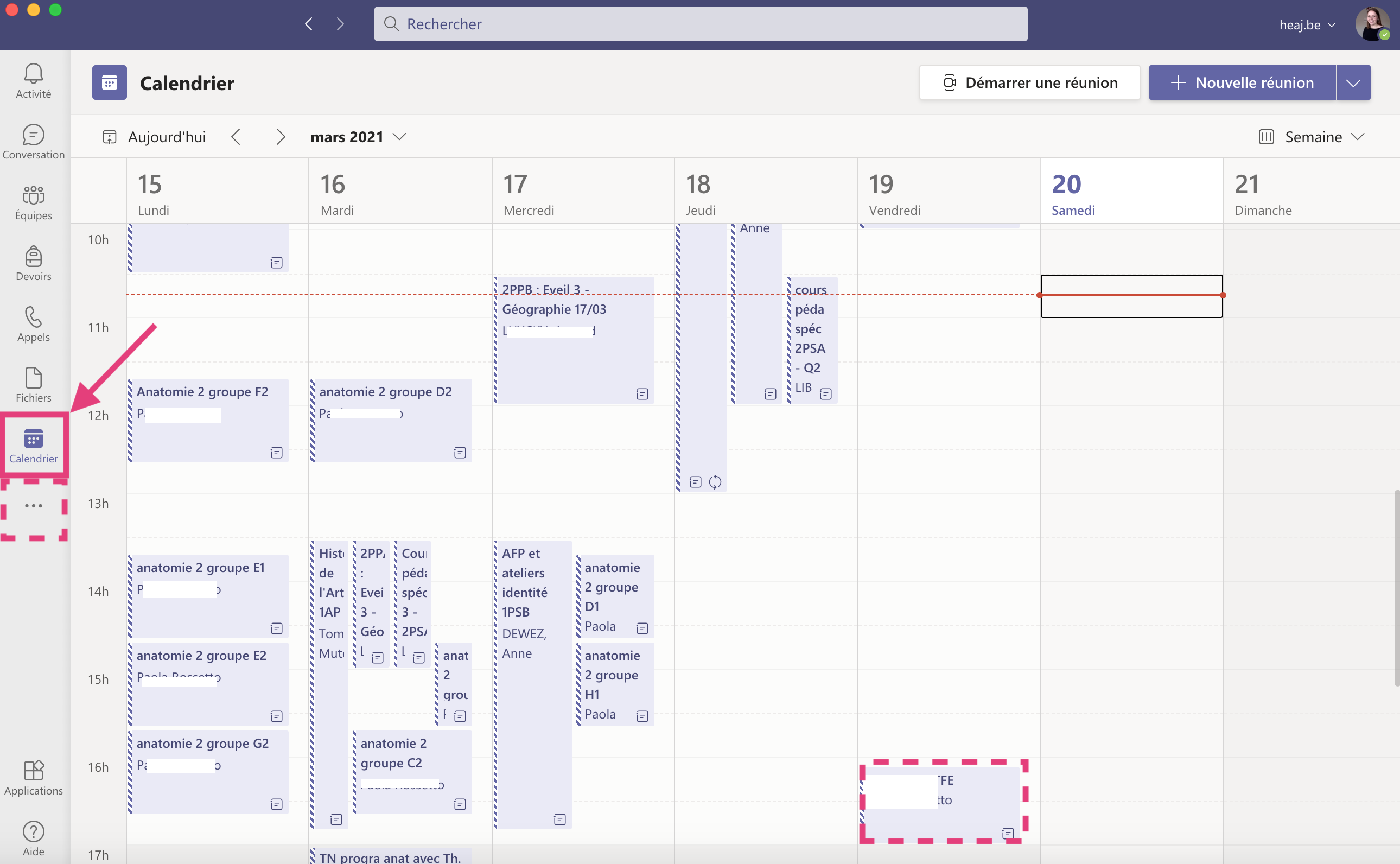

Pour créer des réunions Teams
Une fois votre réunion créée, Moodle va générer un lien qu’il affichera automatiquement dans votre activité à l’endroit que vous aurez choisi.
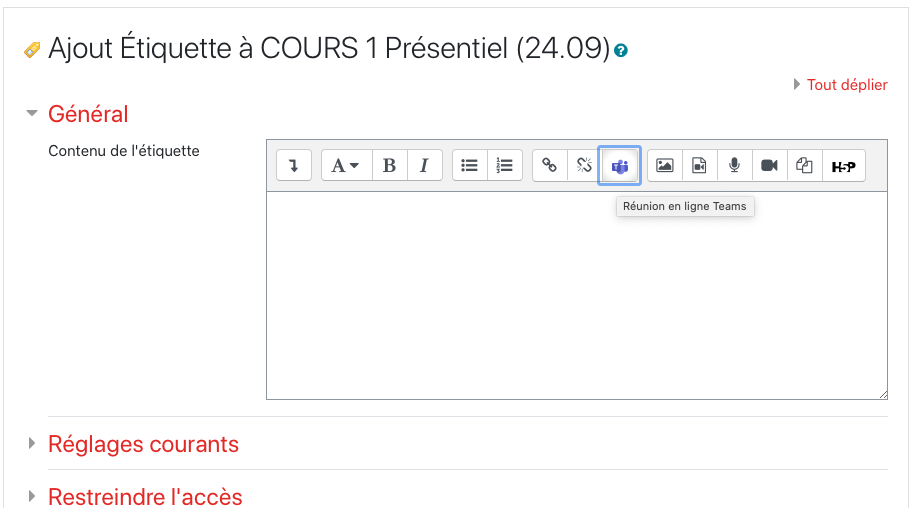

Astuce : pour éviter l’affichage du lien lui-même assez inesthétique car très long dans Moodle, copiez-le dans le presse-papier, écrivez une phrase du genre « Voici le lien vers notre classe virtuelle du jour », sélectionnez le mot « lien » dans cette phrase, cliquez sur le maillon dans la barre d’outils de l’éditeur de texte, coller le lien et créez-le ».
L’important c’est que ce soit bien visible et clair pour les étudiants. Ainsi si vous avez structuré votre cours par date, il suffit de mettre le lien sous la section correspondante. Au moment de votre réunion, les étudiants cliquent sur le lien pour y accéder et vous faites de même. Tout le monde se retrouve dans Teams.
Pour retrouver votre réunion (si vous voulez par exemple, relire les échanges), il suffit d’aller dans vos conversations (dans Teams) où elle apparaîtra à la date où elle a effectivement eu lieu. Mais vous ne pouvez pas retrouver votre réunion dans Teams tant qu’elle n’a pas eu lieu.
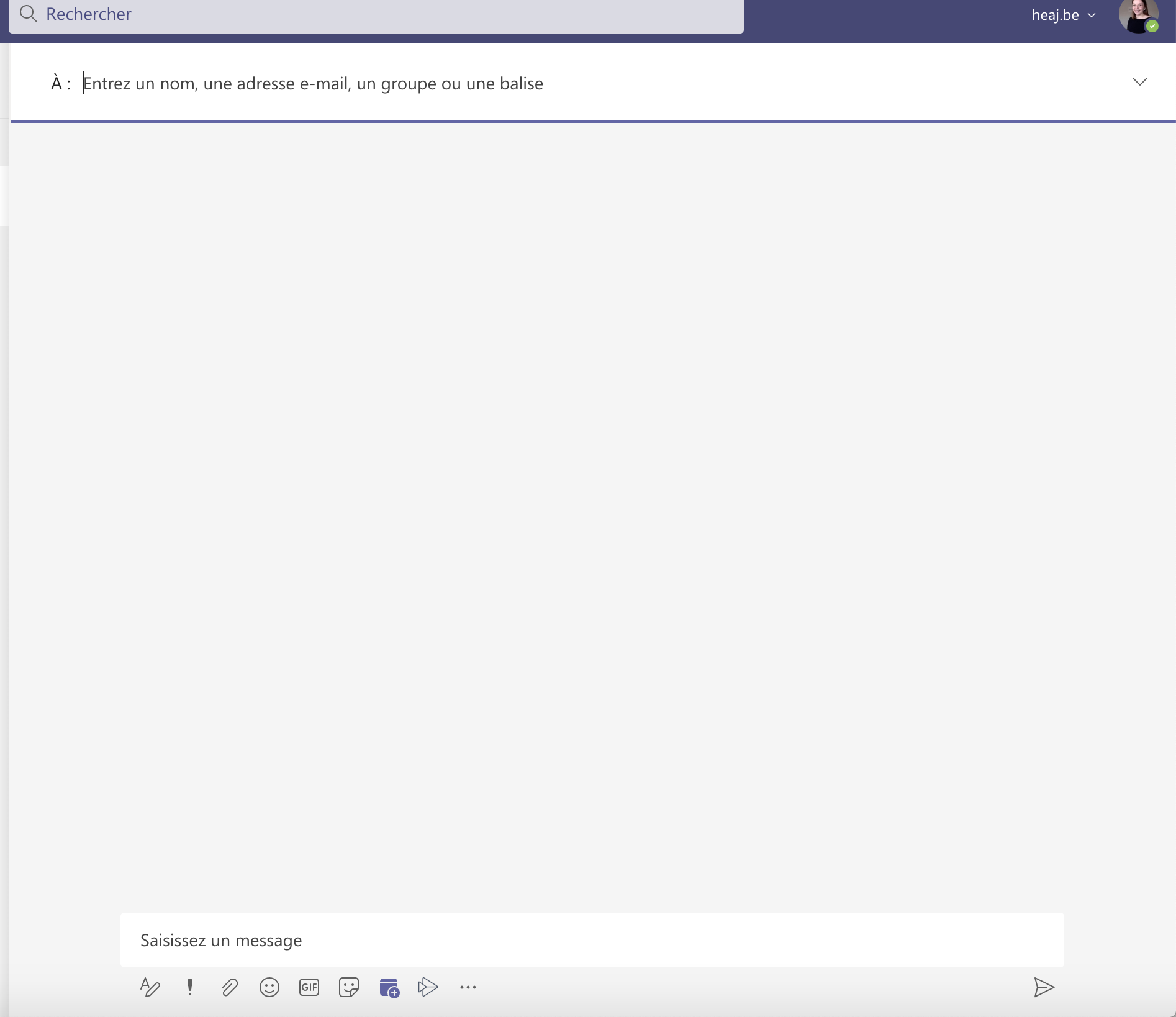
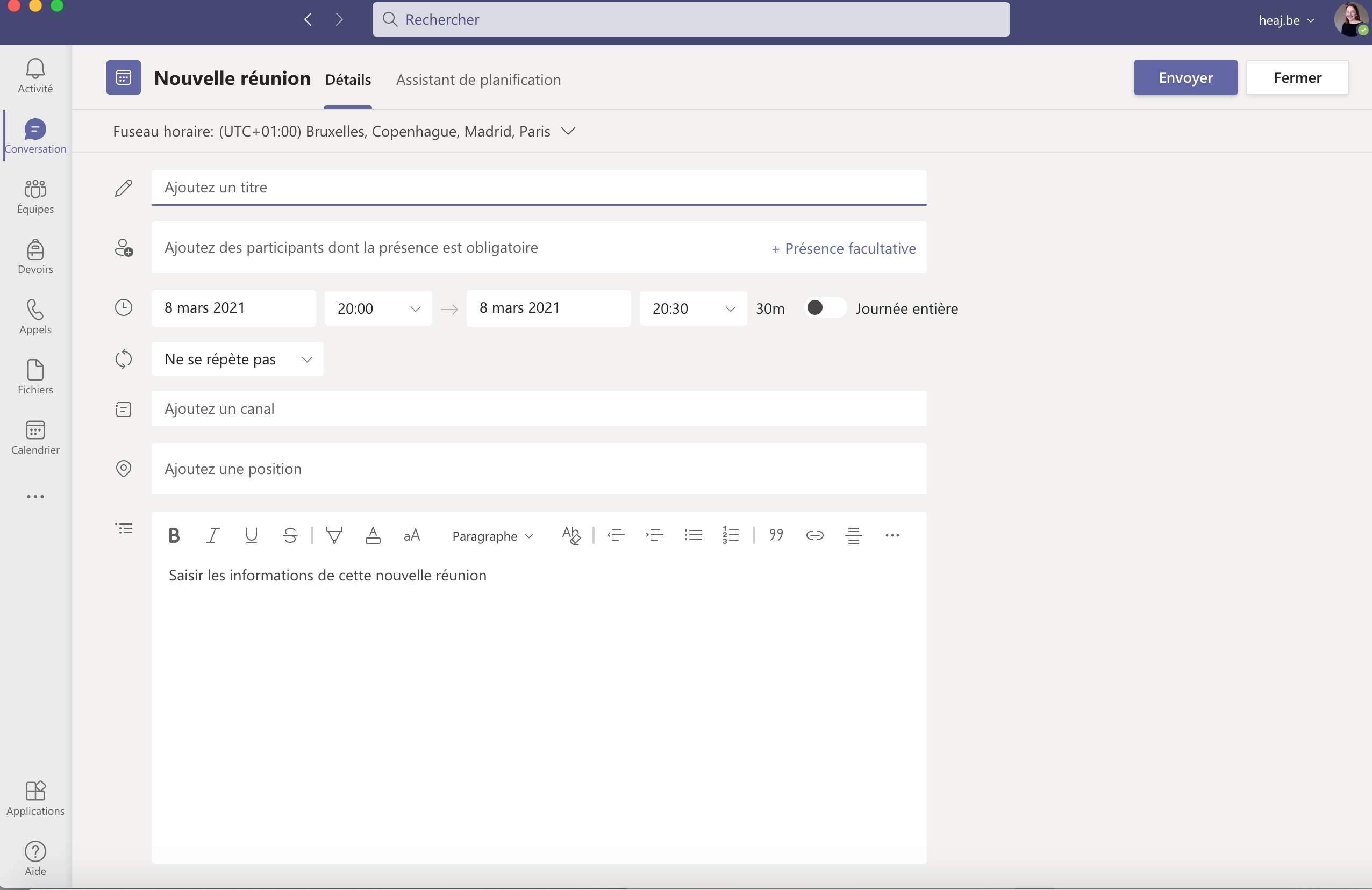
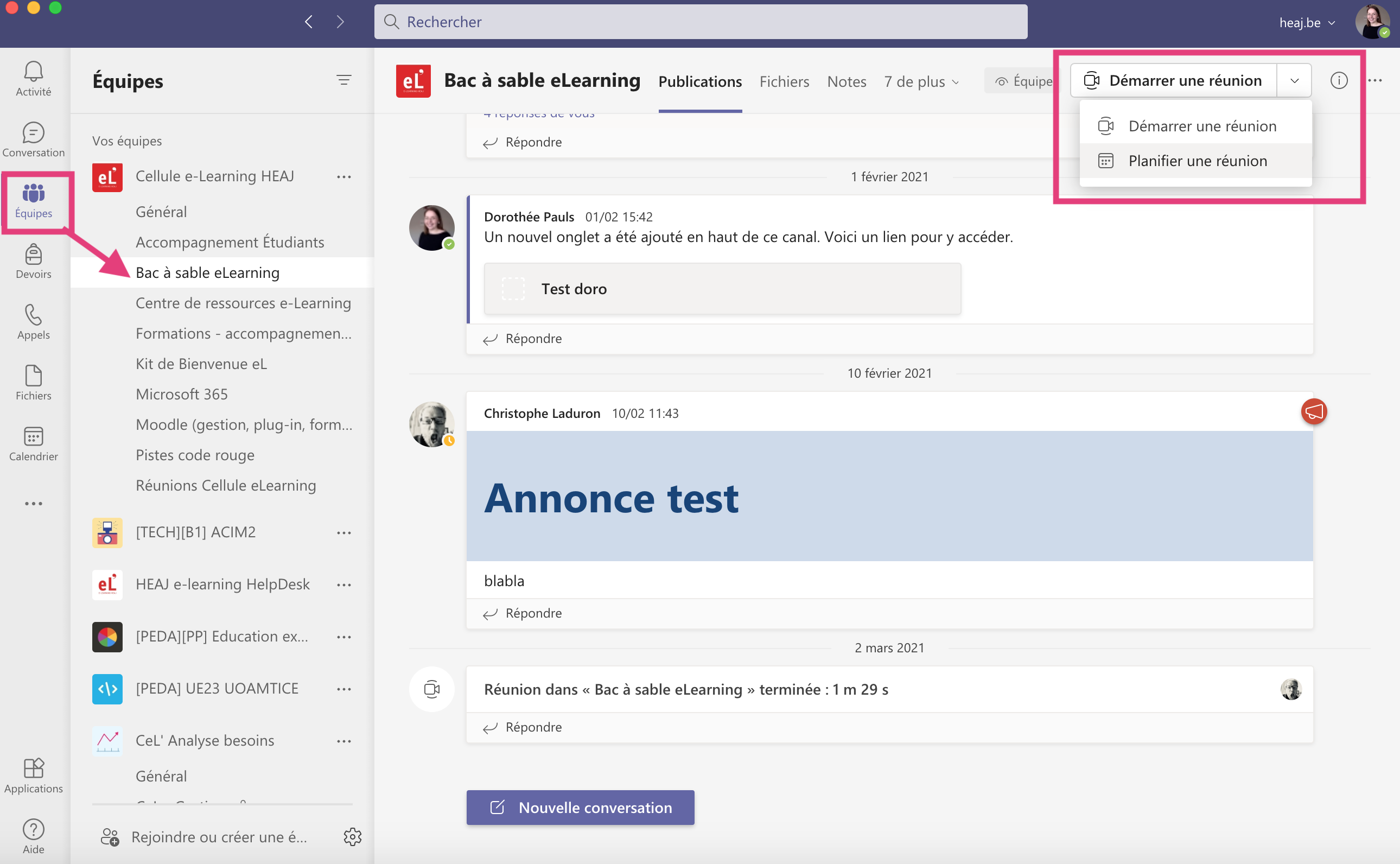
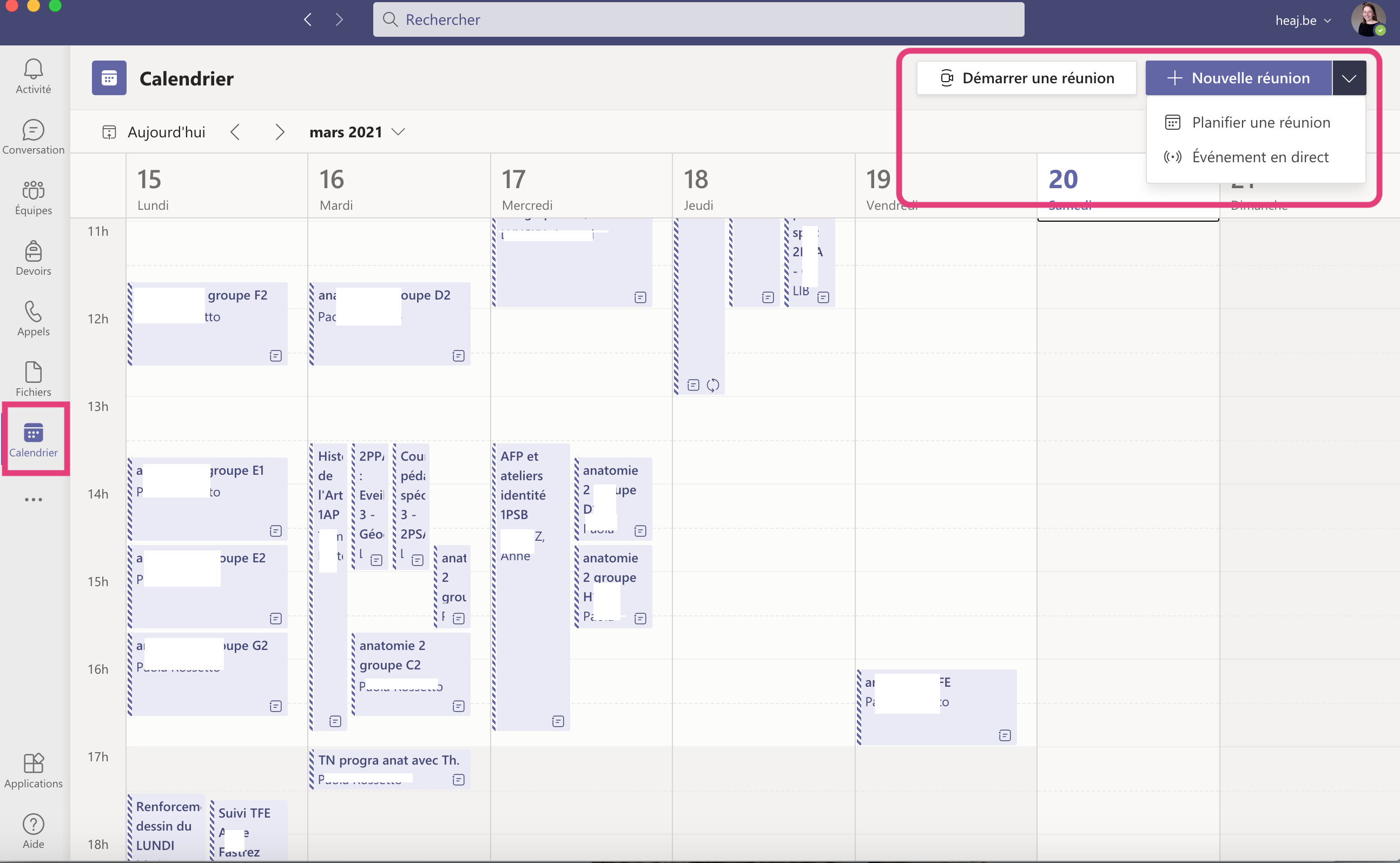
Partager du contenu dans une réunion avec Teams

Pour partager votre écran lors d’une réunion, sélectionnez le bac de partage dans vos outils de réunion. Choisissez ensuite de présenter la totalité de votre bureau, une fenêtre, un fichier PowerPoint ou un tableau blanc.
Lorsque vous avez terminé le partage, accédez à vos commandes de réunion et sélectionnez Arrêter le partage.
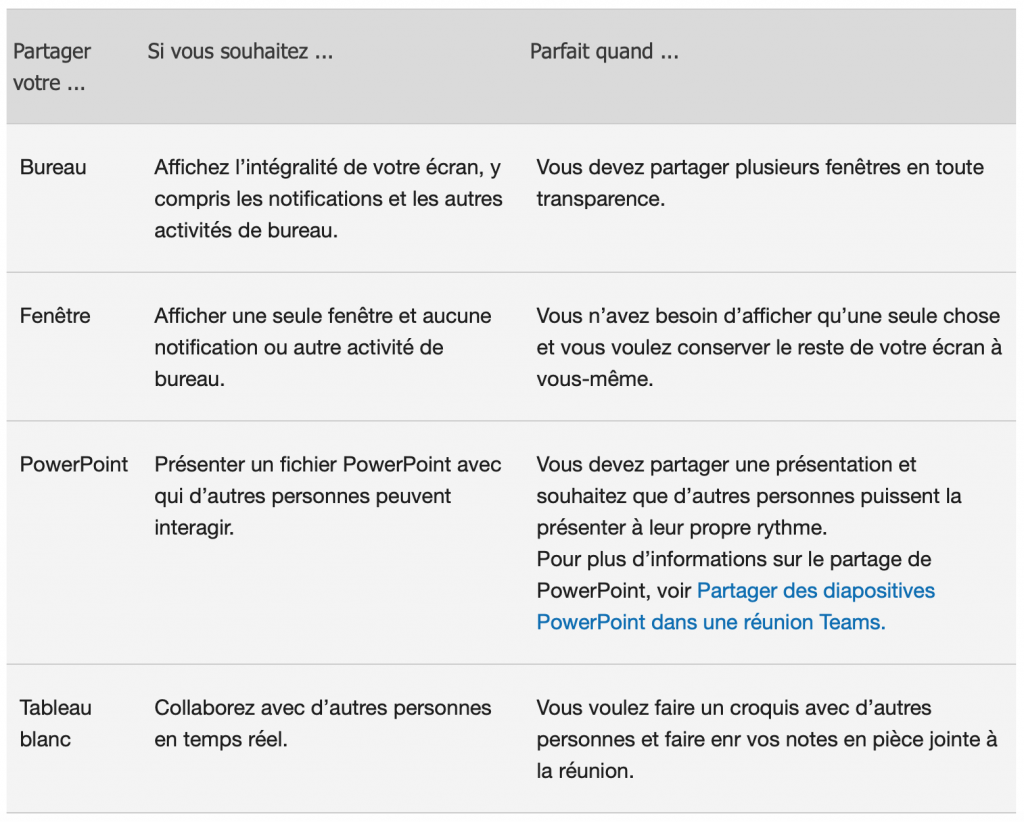
Pour voir ou revoir le podcast des « Ateliers pratiques Teams », regardez la vidéo ci-dessous. Attention, ce podcast n’est disponible qu’aux membres de la HEAJ.
